
Untuk mendokumentasikan rapat yang berlangsung di Zoom, kamu bisa menyimpan rekaman rapatnya. Cara merekam Zoom Meeting sendiri terdapat beberapa variasi, baik melalui PC ataupun. Tenang saja, melakukannya mudah kok.
Pada bagian selanjutnya dari artikel ini, Gubuk Pintar akan menjabarkan cara recording Zoom melalui PC dan HP. Kalau kamu tertarik untuk melakukannya, silahkan lanjutkan membaca artikelnya ya!
| Daftar Isi |
Cara Merekam Zoom di HP
Cara record Zoom di HP yang akan dibagikan berikut ini pasti bisa kamu lakukan jika kamu ada host dari meeting tersebut. Apabila kamu host mengizinkan, maka bisa juga kamu lakukan ketika berperan sebagai partisipan. Seperti ini caranya:
Masuk ke ruang meeting di Zoom
Tekan tombol Record untuk mulai merekam Zoom meeting
Kamu akan melihat tulisan Recording ... telah muncul di layar mu yang menandakan bahwa proses perekaman sudah berjalan. Silahkan tekan tulisan tersebut untuk menghentikan rekamannya
Rekaman mu akan di simpan ke Zoom Cloud yang bisa kamu akses melalui browser ataupun melalui aplikasi Zoom PC
Sayangnya, kamu hanya bisa merekam Zoom di HP dengan cara ini ketika kamu menggunakan Zoom Premium.
Kalau kamu tidak berlangganan Zoom premium, kamu bisa mencoba menggunakan aplikasi pihak ketiga yang nanti akan Gubuk Pintar jelaskan pada bagian selanjutnya.
Baca Juga: Cara Penggunaan Aplikasi Zoom
Cara Merekam Zoom di Laptop
Begitu halnya dengan di HP, cara record Zoom di laptop berikut ini pasti bisa kamu lakukan ketika berperan sebagai host. Disisi lain, kalau kamu adalah partisipan maka tergantung pada izin dari sang host. Seperti ini caranya:
Masuklah ke ruang meeting Zoom yang sedang berlangsung
Tekan tombol Record untuk mulai merekam rapat
Apabila kamu dalam posisi mute, akan muncul dialog tentang audio. Silahkan pilih salah satu antara Unmute Myself atau Continue without audio
Selanjutnya cek pada bagian kiri atas dari ruang meeting mu, kalau berhasil maka akan muncul tulisan Recording disana. Untuk menghentikan proses rekaman, silahkan tekan ikon ◼ di sebelah tulisan Recording tersebut
Rekaman akan mulai di simpan setelah meeting mu berakhir bukan setelah menekan tombol berhenti merekam
Seperti halnya di HP, kamu tidak bisa meninggalkan ruang meeting ketika sedang melangsungkan perekaman.
Lokasi Penyimpanan Hasil Rekaman
Untuk melihat lokasi penyimpanan hasil rekaman, seperti ini caranya:
Buka halaman awal aplikasi Zoom dan pilih Meetings
Buka tab Recorded dan pilih rekaman meeting mu. Kamu akan menemukan lokasi penyimpanannya disana
Cara Merekam Zoom Menggunakan Aplikasi Pihak Ketiga
Kelemahan merekan secara resmi menggunakan aplikasi Zoom adalah dibutuhkannya izin dari host agar partisipan bisa merekam. Kalau kamu berperan sebagai partisipan dalam meeting tersebut, tentu ini menjadi menyusahkan ketika host tidak memberikan izin.
Tenang saja, ada solusinya kok untuk hal yang satu ini. Kamu tetap bisa merekam Zoom Meeting dengan menggunakan aplikasi pihak ketiga. Kalau kamu sedang mencari cara merekam Zoom Meeting tanpa izin host, silahkan temukan pada bagian berikut ini ya.
Cara Merekam Zoom Tanpa Izin di HP
Ada banyak aplikasi screen recorder yang bisa dimanfaatkan sebenarnya untuk merekam Zoom di HP, salah satunya Mobizen. Seperti ini cara merekam Zoom di HP sebagai peserta tanpa izin host:
Install aplikasi Mobizen dan pastikan aplikasinya berjalan. Aplikasi Mobizen yang aktif akan memunculkan logoonya di layar HP mu
Masuk ke ruang meeting yang ingin di rekam pada aplikasi Zoom
Tekan logo Mobizen dan pilih tombol Record. Kalau ini kali pertama kamu menggunakannya, mungkin aplikasi ini akan meminta beberapa izin. Silahkan kamu izinkan saja
Apabila muncul dialog konfirmasi perekaman, silahkan pilih Start Now
Selanjtunya, kamu akan bisa melihat lama waktu perekaman yang sudah berlangsung di logo Mobizen tersebut. Ini tandanya proses perekaman sudah berhasil di mulai
Untuk menghentikan proses perekaman, silahkan tekan logo Mobizen dan pilih ikon ◼ untuk berhenti

Hasil rekamannya bisa kamu lihat di Gallery HP mu. Untuk mengunduh aplikasi Mobizen, silahkan tekan tombol berikut ini ya.
Cara Merekam Zoom Tanpa Izin di PC
Gubuk Pintar menyarankan kamu untuk menggunakan aplikasi OBS untuk merekam Zoom Meeting. Alasannya karena aplikasi ini gratis dan memang telah banyak digunakan orang. Seperti ini cara merekam Zoom di PC sebagai peserta tanpa izin host:
Buka aplikasi OBS dan tekan tombol + pada bagian Scenes untuk menambahkan scenes baru
Tuliskan nama scenes baru yang akan kamu buat lalu tekan Ok
Tambahkan sumber baru dari scene yang kamu buat. Caranya, aktifkan scene dengan menekannya dan tekan tombol + pada bagian Sources lalu pilih Windows Capture
Pada kotak dialog yang muncul, silahkan tuliskan nama sumber mu tersebut dan berikan centang pada checkbox Make Source Visible. Setelah itu, tekan Ok
Buka sumber yang baru kamu buat dan ubah sumber pada Window ke aplikasi Zoom. Kalau Zoom belum muncul, silahakan buka aplikasi Zoom mu terlebih dahulu, kemudian coba lihat OBS kembali

Setelah itu, tekan tombol Start Recording untuk mulai merekam meeting Zoom. Jangan lupa untuk menghentikan rekamannya ketika meeting mu sudah selesai agar OBS bisa menyimpan rekamaannya untuk mu
Untuk mengetahui lokasi penyimpanan rekaman, silahkan tekan tombol Settings di OBS. Kemudian pilih Output dan lanjutkan dengan membuka tab Recording. Rekaman mu tersimpan pada Recording Path
Kalau kamu belum memasang aplikasi OBS, silahkan unduh melalui tombol berikut ini ya.
Baca Juga: Cara Mematikan Kamera Zoom
Penutup
Demikian berbagai cara merekam Zoom Meeting yang bisa kamu lakukan. Semoga artikel ini bisa membantu mu menyelesaikan masalah perekaman meeting di Zoom ya.
***
Apabila memiliki pertanyaan seputar artikel Cara Merekam Zoom Meeting di PC dan HP, silahkan tulis di kolom komentar ya.
Bila artikel ini bermanfaat, bantu Gubuk Pintar menyebarkan manfaatnya dengan membagikan artikel ini ke sosial media mu melalui tombol share di bawah ini. Terima kasih orang baik!







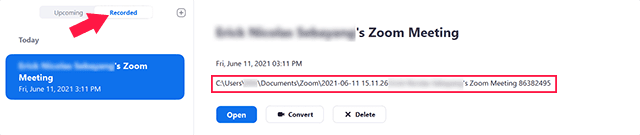

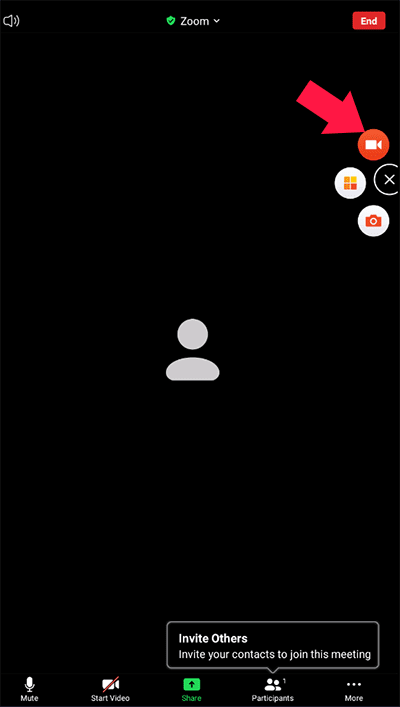



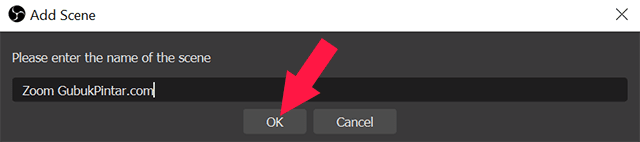





0 komentar:
Posting Komentar