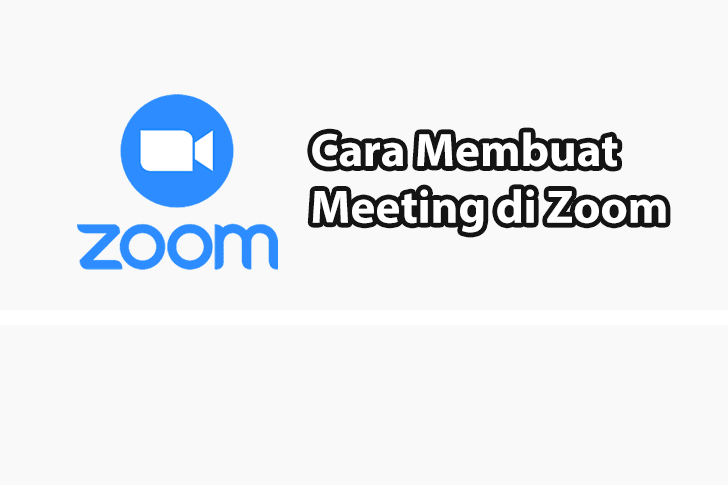
Untuk bisa memulai sebuah rapat online, kamu harus tahu dulu cara membuat meeting di Zoom. Tenang saja, segala proses untuk melakukannya cukup mudah kok. Setiap orang pasti bisa melakukannya bahkan untuk yang baru pertama kali mencoba aplikasi Zoom.
Selain cara membuat Zoom meeting, Gubuk Pintar juga akan membagikan cara menjadwalkan meeting di Zoom serta membagikan tautan undangan meeting Zoom kepada orang lain. Yuk, temukan dibagian selanjutnya dari artikel ini!
| Daftar Isi |
Cara Membuat Meeting di Zoom
Seperti yang sudah Gubuk Pintar singgung sebelumnya, cara membuat meeting di Zoom sangatlah mudah. Seperti ini caranya:
Buka aplikasi Zoom, lalu pilih Sign In pada tampilan awal aplikasi
Masuk dengan akun Zoom mu. Kalau belum memiliki akun Zoom, temukan panduannya dalam artikel Cara Membuat Akun Zoom
Tekan tombol New Meeting untuk mulai membuat meeting di Zoom
Setelahnya, ruang meeting akan langsung terbuka dan siap untuk digunakan
Meskipun kamu bisa bergabung tanpa menggunakan aplikasi dan login ke akun Zoom, untuk bisa membuat Zoom meeting diwajibkan untuk login ke akun Zoom melalui aplikasinya.
Baca Juga: Cara Menggunakan Aplikasi Zoom
Cara Membuat Schedule Meeting di Zoom
Kalau pada panduan sebelumnya kamu bisa membuat rapat online secara langsung, sekarang mari kita masuk ke mekanism membuat rapat yang terjadwal. Seperti ini caranya:
Buka aplikasi Zoom dan masuk dengan akun mu
Tekan tombol Schedule untuk membuka halaman penjadwalan meeting
Atur jadwal dari meeting mu seperti,
Bagian Topic, tuliskan nama meeting mu dan waktu pelaksanaannya
Bagian Meeting ID, ini opsional saja apakah kamu ingin meeting mu menggunakan personal ID dari Zoom mu atau ID meetingnya dibuat secara acak saja
Bagian Security, silahkan tuliskan password dari meeting mu. Jangan lupa aktifkan juga fitur Waiting Room agar kamu bisa memastikan orang yang masuk ke rapat mu bukan penyusup
Bagian Video, ini juga opsional saja karena nanti bisa kamu atur kembali ketika meeting sudah berjalan
Bagian Calender, silahkan pilih satu satu dari antara Google Calender, Outlook atau Other Calender. Sebaiknya pilih kalendar yang sering kamu lihat saja, ini bertujuan agar kamu bisa diingatkan ketika meeting akan di mulai
Bagian Advanced Options, sesuai namanya ini merupakan bagian pengaturan lebih lanjut. Kamu bisa mengatur apakah partisipan bisa bergabung kapanpun, mematikan mic partisipan yang bergabung, merekan meeting secara otomatis dan memblokir partisipan dari wilayah tertentu
Setelah semua pengaturan sudah kamu selesaikan, silahkan tekan tombol Save untuk mulai menjadwalkan rapat
Apabila rapat telah berhasil dijadwalkan, kamu bisa melihatnya di halaman awal aplikasi Zoom mu
Ketika sudah mencapai waktunya rapat untuk dimulai, maka kamu bisa memulainya dengan menekan tombol Start
Untuk membagikan link undangan dari meeting terjadwal yang telah kamu buat, Gubuk Pintar akan jabarkan di bagian selanjutnya ya.
Cara Membuat Link Zoom Meeting Untuk Mengundang Partisipan
Setelah berhasil membuat meetingnya, kamu tentu butuh membagikan undangan kepada partisipan. Untuk memudahkan partisipan, kamu bisa mengirimkannya link undangan meeting. Seperti ini caranya:
- Buka meeting mu dan tekan ikon ^ di tombol Participants dan pilih Invite

Kamu bisa mengundang partisipan secara otomatis melalui Email ataupun ketika mereka ada di daftar kontak akun Zoom mu. Selain itu, kamu juga bisa mengundang secara manual dengan dua opsi yaitu:
Copy Invite Link, membagikan link undangan
Copy Invitation, membagikan meeting ID dan password
Kalau kamu menggunakan metode manual, silahkan kirimkan undangan yang sudah kamu copy ke para partisipan rapat mu
Cara diatas bekerja untuk rapat yang sudah dimulai, dimana ada sedikit perbedaan dengan rapat terjadwal. Khusus untuk rapat terjadwal, seperti ini cara membagikan link undangannya:
Buka Zoom dan cari rapat terjadwal yang ingin kamu bagikan link undangannya pada tampilan awal aplikasi Zoom
Tekan tombol ⋯ yang terletak di sebalah nama rapat dan pilih Copy Invitation

Kirimkan link undangan yang telah kamu peroleh ke para partisipan
Untuk ID dari rapat terjadwal, kamu bisa dapatkan secara langsung di tampilan awal Zoom.
Baca Juga: Cara Merekam Zoom
Penutup
Demikian cara membuat meeting di Zoom yang bisa kamu coba lakukan. Harapannya, sekarang kamu sudah bisa membuat rapat online pertama mu ya. Semoga artikel ini bermanfaat!
***
Apabila memiliki pertanyaan seputar artikel Cara Membuat Meeting di Zoom Untuk Memulai Rapat Online, silahkan tulis di kolom komentar ya.
Bila artikel ini bermanfaat, bantu Gubuk Pintar menyebarkan manfaatnya dengan membagikan artikel ini ke sosial media mu melalui tombol share di bawah ini. Terimakasih orang baik!











0 komentar:
Posting Komentar